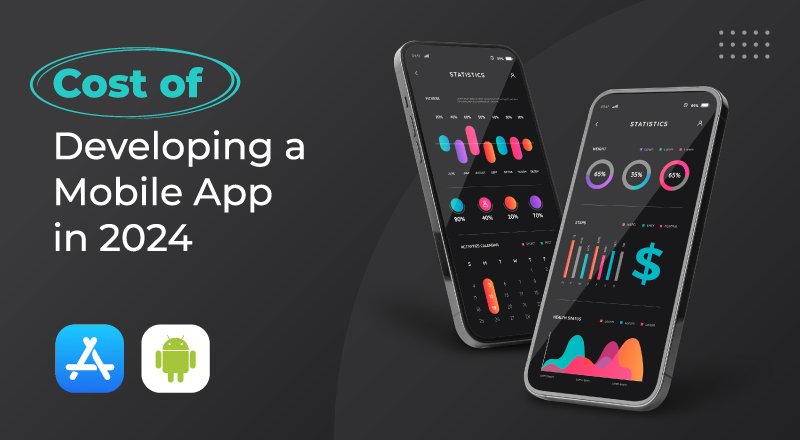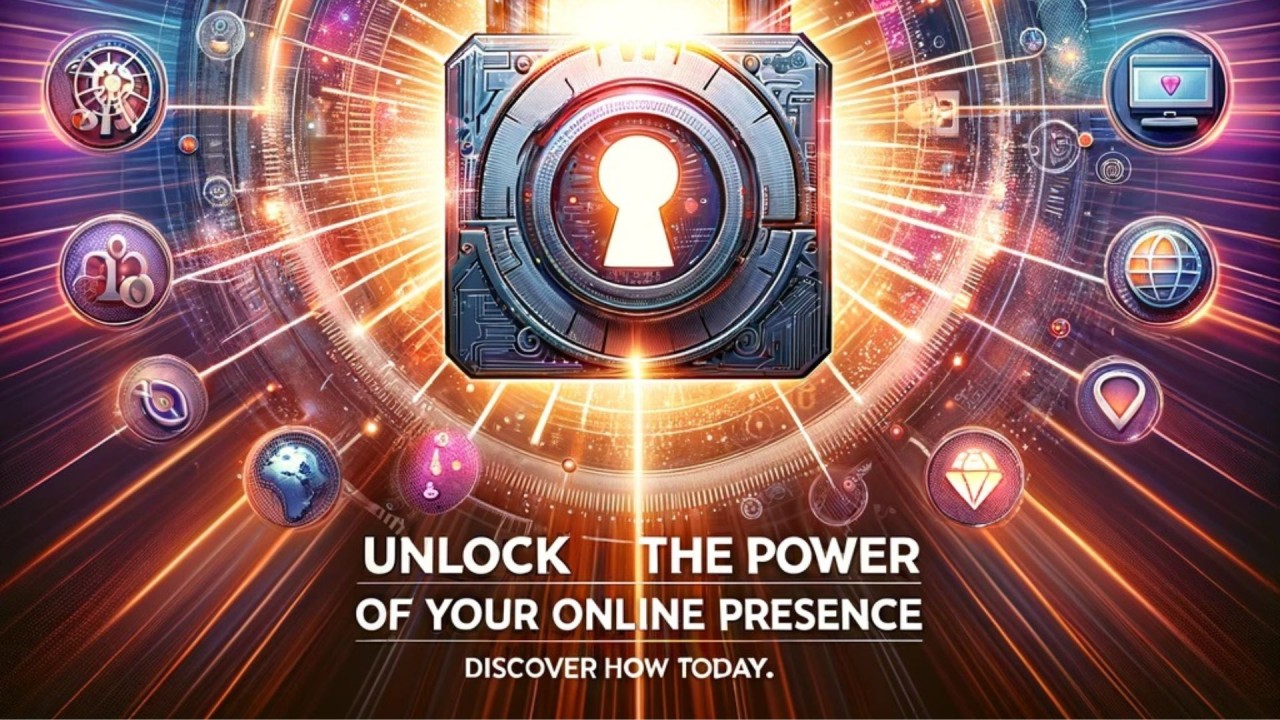SharePoint is a popular collaboration platform used by many organizations to store, organize, and share information. One of the most powerful features of SharePoint is its ability to send alerts to users whenever certain changes are made to the content they are interested in. SharePoint alerts are a great way to stay informed about important changes and updates in your SharePoint environment.
In this blog post, we’ll explore the various types of alerts that are available in SharePoint, how to create and manage them, and best practices for using alerts effectively.
Types of Alerts in SharePoint
There are several types of alerts that you can create in SharePoint, including:
- Immediate Alerts: These alerts are sent out as soon as a change is made to the content you are interested in.
- Daily Summary Alerts: These alerts are sent out once a day, summarizing all of the changes that have been made to the content you are interested in.
- Weekly Summary Alerts: These alerts are sent out once a week, summarizing all of the changes that have been made to the content you are interested in.
- Change Alerts: These alerts are sent out whenever a specific change is made to the content you are interested in, such as when a file is deleted or a page is edited.
Creating Alerts in SharePoint
Creating an alert in SharePoint is a simple process. To create an alert, follow these steps:
- Navigate to the content you want to receive alerts for.
- Click on the “Alert Me” button in the toolbar.
- Select the type of alert you want to create.
- Enter the email address(es) of the users who should receive the alert.
- Customize the alert settings as needed, including the frequency of the alert, the criteria for the alert, and the delivery method.
- Click “OK” to create the alert.
“Boost Your Career with SharePoint Certification Training: Become a Pro in Collaborative Workflows and Content Management”
Managing Alerts in SharePoint
Once you have created an alert in SharePoint, you can manage it in several ways. To manage an alert, follow these steps:
- Navigate to the content you have an alert set up for.
- Click on the “Alert Me” button in the toolbar.
- Click on “Manage My Alerts” to view a list of all your alerts.
- Select the alert you want to manage.
- Customize the alert settings as needed, including the frequency of the alert, the criteria for the alert, and the delivery method.
- Click “OK” to save your changes.
Best Practices for Using Alerts in SharePoint
To use alerts effectively in SharePoint, follow these best practices:
- Be selective about the content you receive alerts for. Only set up alerts for content that is important to you and that you need to stay informed about.
- Choose the right frequency for your alerts. Immediate alerts are useful for critical updates, while summary alerts are better for less important changes.
- Use clear and concise criteria for your alerts. Make sure your alerts are specific and relevant to your needs.
- Keep your alerts up to date. Review your alerts regularly and remove any that are no longer necessary.
- Use alerts in conjunction with other SharePoint features. Alerts work well in combination with other features such as workflows, notifications, and version history.
Conclusion
SharePoint alerts are a powerful tool for staying informed about important changes and updates in your SharePoint environment. By creating alerts for the content you are interested in, you can stay up to date on critical information and ensure that you never miss an important update. By following the best practices outlined in this blog post, you can use alerts effectively and efficiently in your SharePoint environment.
Also, you can go through this Blog for SharePoint Features that would help your carrier & knowledge to find the right job!!