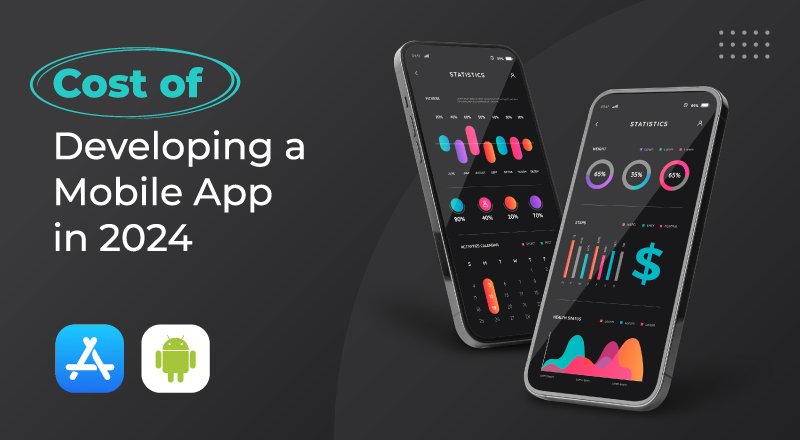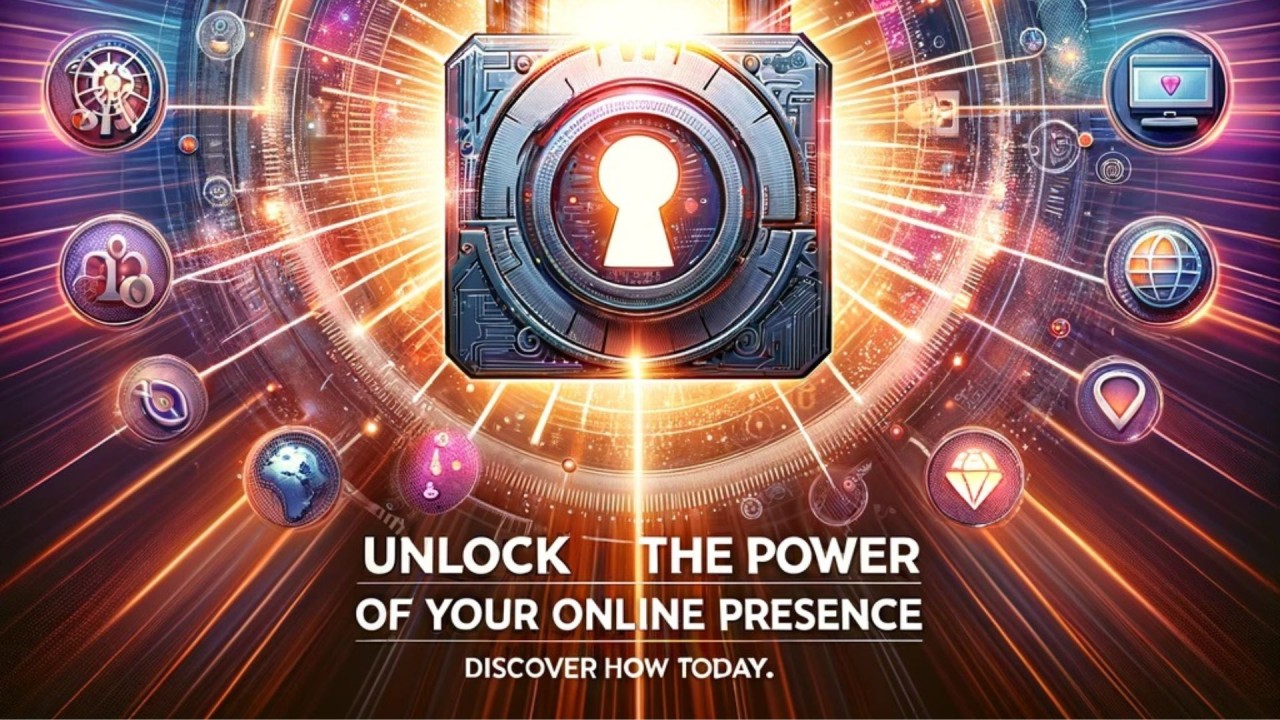Screen tearing is a visual artefact that occurs when the graphics card sends frames to the monitor out of sync with the monitor’s refresh rate. This results in a horizontal tearing or slicing of the image, which is most noticeable during fast-paced action scenes in games or videos.
Hence, screen tearing is one of the common issues faced by gamers, especially those who have invested in high-performance hardware.
For this issue, NVIDIA developed a technology called G-Sync, in order to eliminate screen tearing and provide a smooth gaming experience. However, even with G-Sync, some users may experience screen tearing.
So, to help you in fixing this issue, we have listed and explained various fixes for screen tearing errors in this article.
Effective Fixes for Screen Tearing with Gsync On
Below are some of the easy and quick solutions for screen tearing with Gsync On error. You may go through them and apply them to your system in the given order.
Check your PCI-E slot
Users of G-Sync frequently encounter screen tearing as a result of improper PCI-E graphics card insertion. Screen tearing may happen if the graphics card is not aligned correctly.
Remove the graphics card and put a new one in the PCI-E slot to fix this. Also, check for loose cables and appropriate positioning before you begin with other fixes.
Update graphics card drivers
One of the most common reasons behind screen tearing is outdated graphics card drivers. Outdated drivers can cause compatibility issues with the monitor and lead to screen tearing.
To fix this issue, you can use any best free driver updater tools to download and install the latest drivers for your graphics card automatically. This will ensure that your graphics card is compatible with your monitor and G-Sync technology, leading to a smooth gaming experience.
You may also manually update your graphics card driver on your system with the help of Device Manager.
Enable the VSync feature
VSync is a technology that synchronizes the frame rate of your graphics card with the refresh rate of your monitor. This helps to eliminate screen tearing by ensuring that each frame is displayed on the monitor at the right time.
To enable VSync, you need to go to the graphics card control panel and turn on the option for VSync. Once you have enabled VSync, you can enjoy a smooth and tear-free gaming experience.
Change the monitor’s refresh rate
One of the most frequent causes of frequent screen tearing is an inaccurate resolution setting. The graphics card on your computer is responsible for producing the image at a specific resolution. Hence, your GPU’s resolution and your monitor’s resolution or refresh rate must match.
To do this, go to the display properties and select the refresh rate that matches your graphics card’s frame rate. Once you have made this change, you should notice a significant reduction in screen tearing.
Disable G-Sync for full-screen applications
Applications that run in full-screen mode are compatible with G-Sync. However, if you are experiencing screen tearing with G-Sync enabled, you can try disabling G-Sync for full-screen applications.
To do this, go to your graphics card control panel and disable the option for G-Sync for full-screen applications. Once you have disabled G-Sync, you may notice an improvement in screen tearing, especially if you are playing games in windowed mode.
Disable the Xbox game bar
The game mode, one of the latest features of the Windows operating system, provides several gaming-related features like recording, broadcasting, and even player interaction.
However, this feature adds to the processor’s workload and causes problems like screen tearing. Follow the steps outlined below to see if disabling this feature resolves your problem.
- To access the Windows settings, press the Windows key + I together on your keyboard.
- Now, choose the “Gaming” option from the menu. You can identify the option with help of the Xbox icon list present there.
- To access the game bar settings, choose “Xbox game bar” from the left-hand menu.
- Simply turn off the Xbox game bar using the toggle bar at the top of this page.
Also, make sure to uncheck the box below it as well. By doing this, the game bar won’t appear when a controller is in use.
While you’re at it, you may also consider turning off a number of other game bar-related settings, including networking, broadcasting, and capturing.
Conclusion
Screen tearing can be a frustrating experience for gamers, especially those who have invested in high-performance hardware. However, hopefully, by using the six fixes outlined in this article, you were able to eliminate screen tearing with G-Sync and enjoy a smooth and tear-free gaming experience.